Riassunto annuo interattivo
Il riassunto annuo interattivo è accessibile dal menu liste.
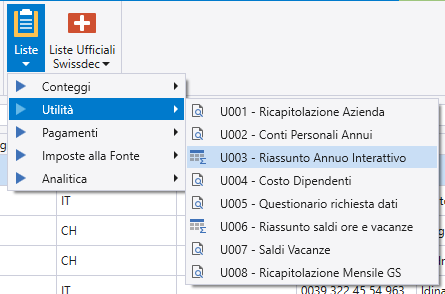
Lo strumento consente di creare delle tabelle pivot con dei dati predefiniti messi a disposizione nell’elenco dei campi.
Nella barra dei menu, nella sezione layouts, sono già presenti tre modelli di tabella pivot preimpostati.
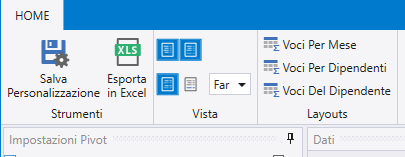
Sentitevi liberi di provare a cliccare su ognuno di essi per vedere come cambia la visualizzazione della tabella principale in base alla scelta effettuata.
Nel caso si volesse agire manualmente sul layout della pivot, bisognerà andare ad operare sulle impostazioni della tabella.
Per fare ciò si ha a disposizione il panello Impostazioni Pivot situato sulla sinistra della scheda.
Il pannello è suddiviso in varie sezioni che contribuiscono a definire come dovrà visualizzare i dati la pivot. Scorrendo dall’alto verso il basso troveremo:
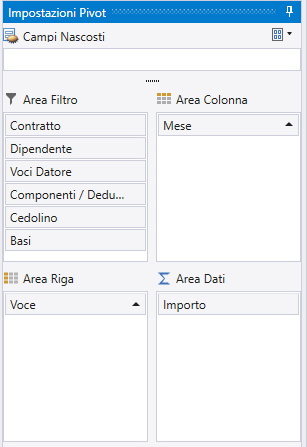
- Campi nascosti: Qui vengono inseriti tutti i campi che eventualmente vengono tolti dall’origine dati della pivot.
- Area Filtro: Questa sezione ospita di norma tutti i campi che non vengono presentati visivamente sulla pivot, ma che contribuiscono comunque al risultato finale mostrato, venendo utilizzati appunto come semplici filtri.
- Area Colonna: Questa è la sezione che definirà i dati da presentare come titoli delle colonne.
Nell’immagine a fianco come esempio vengono messi i mesi a formare i titoli delle colonne. - Area Riga: Contemporaneamente a quanto impostato nelle colonne questa sezione definirà quali dati andranno a formare i titoli delle righe. Nell’esempio vengono messe le voci salariali a formare i titoli delle righe.
- Area Dati: Infine questa area si occuperà di sommare i campi presenti. Non tutte i campi disponibili possono essere inseriti in quest’area e di default viene inserito il campo Importo come dato da sommare.
Prendendo in considerazione l’immagine qui sopra, il layout risultante sarà questo:
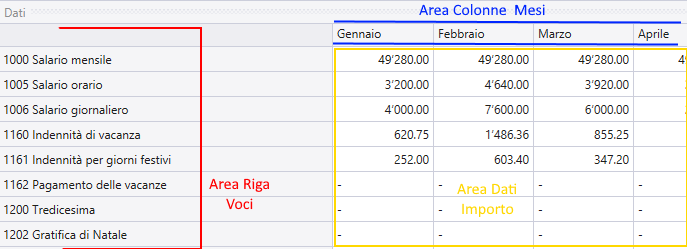
Non tutti i campi possono però essere collocati a piacimento. Ci sono alcuni dati che non possono essere spostati in specifiche area. Ad esempio il campo Importo non può essere utilizzato al di fuori dell’area dati.
Qui di seguito vengono elencati i campi e le aree utilizzabili a seconda del campo.
| Dato | Filtro | Colonna | Riga | Dati |
|---|---|---|---|---|
| Mese | Sì | Sì | Sì | No |
| Dipendente | Sì | Sì | Sì | No |
| Contratto | Sì | Sì | Sì | No |
| Componenti / Deduzioni | Sì | Sì | Sì | No |
| Voci Datore | Sì | No | No | No |
| Cedolino | Sì | Sì | Sì | No |
| Voce | Sì | Sì | Sì | No |
| Importo | No | No | No | Sì |
| Basi | Sì | No | No | No |
Come abbiamo visto, sarà quindi sufficiente spostare i campi tra le varie aree per ottenere una presentazione personalizzata. Per fare ciò basta cliccare e mantenere la pressione con il bottone sinistro del mouse e trascinare il campo selezionato nella nuova area scelta.
In ultimo è possibile filtrare ogni campo agendo quindi su che dati la pivot potrà mostrare. Per applicare un filtro seguite questi passi:
- Posizionatevi con il cursore del mouse sopra un campo di vostra scelta;
- Noterete una piccola icona a forma di imbuto di fianco al nome del campo. Questo indica che al campo può essere applicato un filtro;
- Cliccate sull’imbuto;
- Si aprirà una tendina dove sarà possibile personalizzare il filtro in modo guidato ed intuitivo;
- Una volta completata l’impostazione cliccate su Ok;
- La tabella pivot mostrerà ora i dati tenendo conto del filtro applicato.
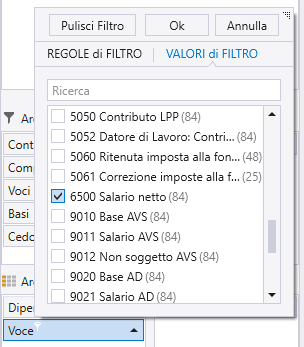
Una volta compreso il meccanismo con cui la pivot raggruppa i dati sentitevi liberi di esplorare tutte le possibilità che vi offre. Combinando filtri, raggruppamenti su colonne e righe, le possibilità di estrazioni dati sono veramente molteplici. Inoltre la tabella può essere esportata direttamente in MS Excel con un click del bottone corrispondente sulla barra dei menù.